CentOSによるVMWare環境構築を通した振り返り
今日はCentOSの環境構築について、のんびり書いていきます。自分の復習用であり、UNIXに慣れた人には退屈でしかないただの回顧録みたいになるので読まないでくださいね。
世の中の一般人が家庭で使うパソコンのOSは、Windows、Macがほとんどですが、インターネットその他で業務システムを動かすサーバのOSは、UNIXがかなりを占めていると思います。
UNIXは、1969年AT&Tベル研究所で生まれました。その後、SystemV系とBSD系の2つの流れに分かれ、それぞれ開発が進んでいきます。SystemVの流れからはHP-UX、AIX、IRIXなどの商用UNIXがいくつか出た後、フィンランドの大学院生リーナス・トーバルズがLinuxを生み出します。そしてさらに近年はLinuxからスマホ・タブレット端末用OSであるAndroidが生まれました。一方、BSDは研究機関(BSDはBerkeley Software Distribution)で育ってゆき、NetBSD、FreeBSD、珍しいものではNECのPC-98シリーズで動くFreeBSD(98)などができ、最近ではMacOSがNetBSDから派生して生まれ、今のMacの繁栄を支えています。
そんな中で、今回のCentOSは、Linuxのひとつとしてここ10年くらいの間に出てきました。Linuxには大きく3種類系統があります。
この中でサーバ用途でシェアが最も多いのがRedHat系であり、事実上Red Hat Enterprise Linuxの独壇場です。CentOSは、RedHat完全互換OSであり、RedHat社が後援しています。バージョンなどもRedHatとCentOSは同じ番号でリリースされていきます。The CentOS Projectが開発しています。さっそくサイトをのぞいてみましょう。
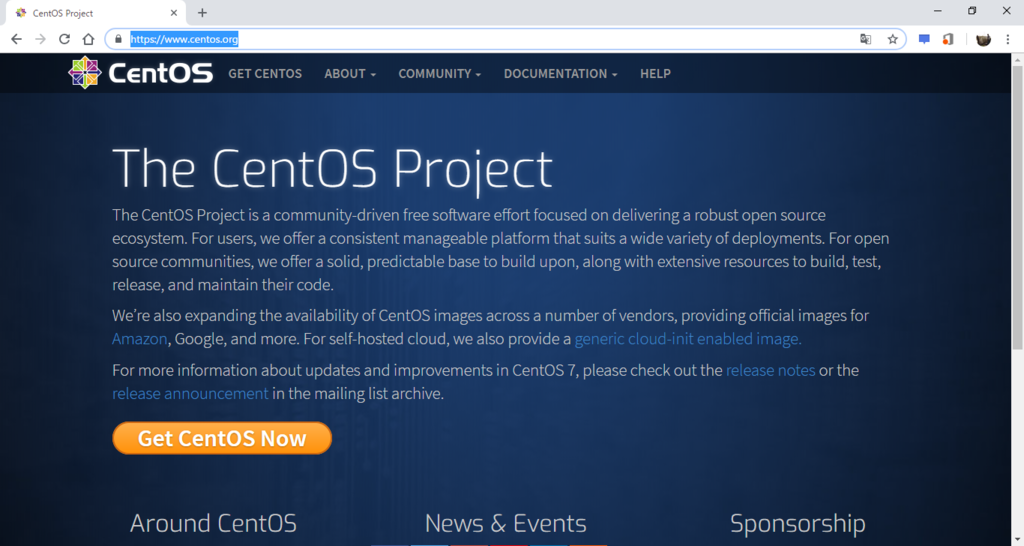
Get CentOS Now とありますので、クリックしてみましょう。

DVD ISO や、Everything ISO などのボタンがあります。
Linuxを導入する時にも、Windowsと同じようにDVDメディアから導入することが多いです。このサイトには、こうしたインストール用のDVDメディアをISOデータとしてダウンロードできるように置いてくれているんですね。これをダウンロードしてDVDに焼けば、それを使って自宅PCにクリーンインストールしたり、自宅PCのWindowsマシンに入れたVMWare仮想環境にダウンロードしたISOファイルをマウント(ようはDVDをトレイに入れておくようなもの)して、CentOSのVM構築ができます。
では、DVD ISO をクリックしてみます。
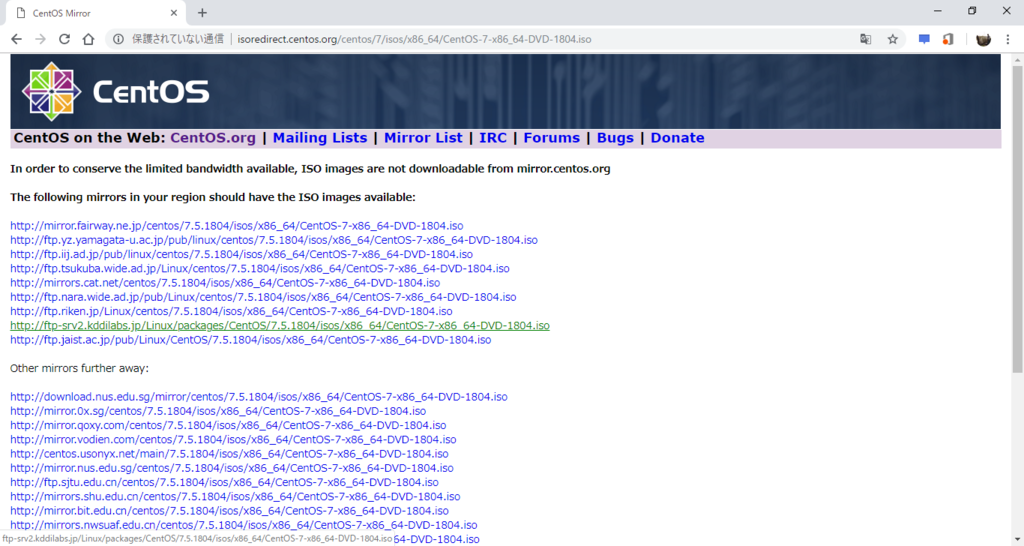
すると、ダウンロード先のサイト一覧ぽいものが出てきました。たくさんあります。世界中にありますので、できるだけ近いところが良いです。上に Mirror List とあるのがミラーサイト一覧です。これをクリックしてみましょう。

CentOSのミラーリスト一覧を下へスクロールしていくと、日本のサイトがいくつかあります。この中のどれかをクリックしてみましょう。理研にしましょうか。
http://ftp.riken.jp/Linux/centos/
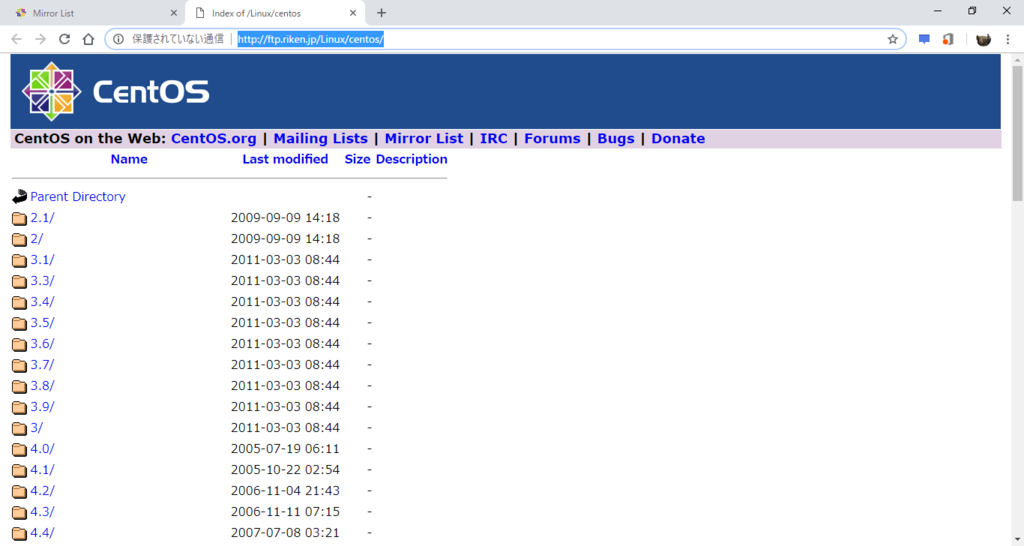
下のほうに行くと、7.5があります。今は最新バージョンが7.5だからです。ここでは7.3を入れようと思いますので、7.3.1611をクリックします。

なんと、中身はReadmeだけ。ISOはどこにもありませんでした。
CentOSに限らずですが、7系列は7系列の最新のISOしか置いていません。
では、古いものを導入したいときにはどうすればよいのかというと、古いもの専用の置き場があるのです。それがVaultです。
ここにも7.3.1611のフォルダがありますが、中身はあるんでしょうか。
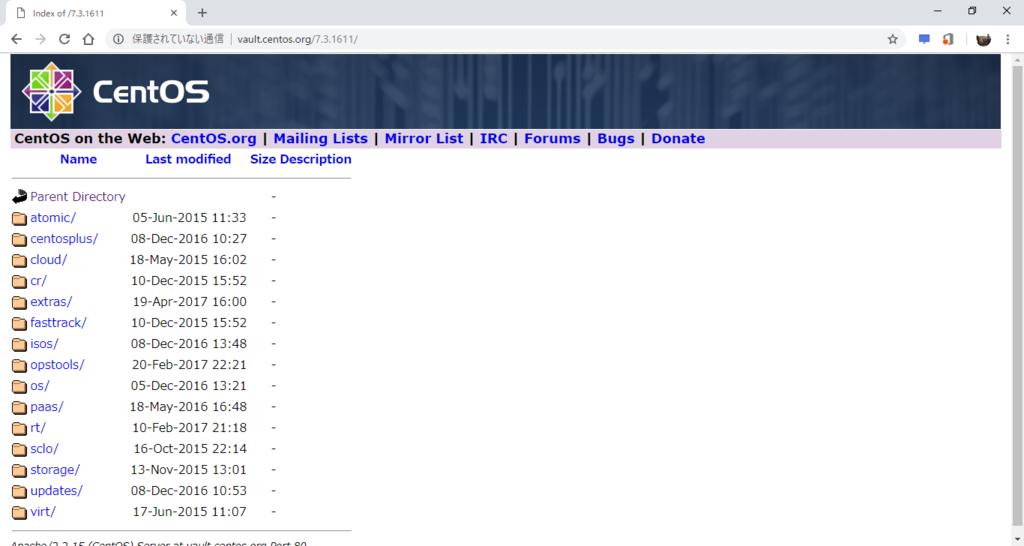
ありました!良かったですね。
さて。ISOファイルはどこにあるかというと、isos にありそうです。クリックしてみましょう。するとx86_64フォルダを経て、やっと目当てのISOファイルにたどり着きました。

あれ。ISOファイルがたくさんあります。どれなんでしょう。
※ちなみに、torrentファイルはダウンロードソフト用のもので、気にしなくていいです。
サイズ的には一番上のが4.1GBですから、一番それっぽい。その通りです。これが普通にインストールする時のDVDメディアです。NetInstallはインストーラのサイズを小さくしてパッケージ類はインストール中に都度ネットワーク経由で取得するタイプ。Everythingがフルインストール用ですが、二層式DVDでないと焼けません。ここでは一般的な4.1GBのやつをダウンロードしましょう。
CentOSのISOが手に入りましたので、次は導入する先の準備。VMWare Playerです。
VMWareは仮想環境ソフトの最大手で、商用のクラウドの多くがこれを使っています。また、個人用で使える無償のVMWare Playerがあります。今回はこれを使います。
https://www.vmware.com/jp/products/workstation-player.html
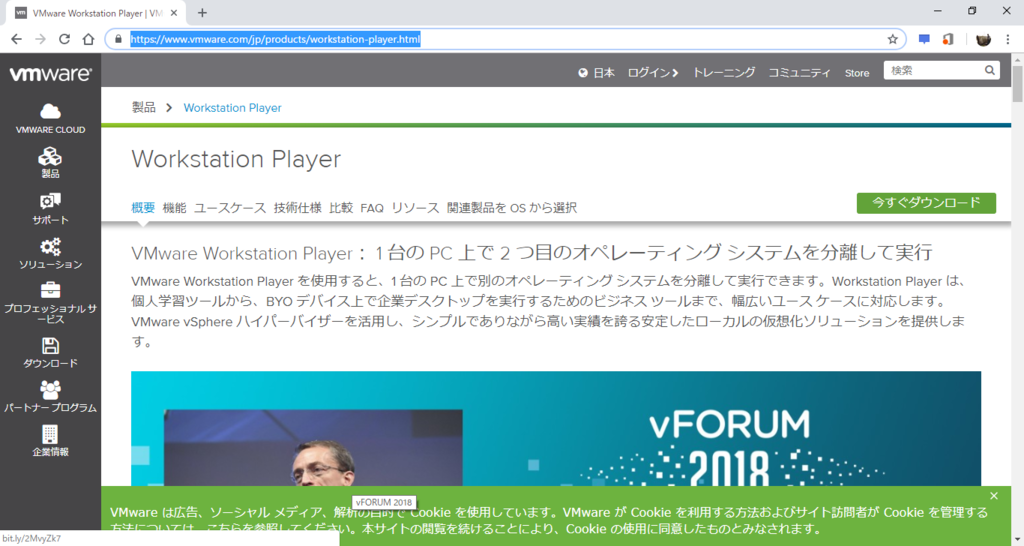
今すぐダウンロード をクリックします。

Windows用とLinux用の2種類のインストーラが用意されているようです。
VMWare PlayerをホストOS上にインストールし、インストールしたVMWare上にゲストとしてCentOSを構築します。ここではホストPCをWindows と想定していますので、Windows用をダウンロードしましょう。今はバージョン15が最新のようです。
もし、すでに古いバージョンのVMWare Playerをインストール済みであった場合、アンインストールして最新をインストールすることになりますが、VMWare はバックグラウンドでいくつかサービスを動かしていますので、普通にコントロールパネルからアンインストールすると、「アンインストール」ボタンが非活性状態になっていて、一見アンインストールできません。
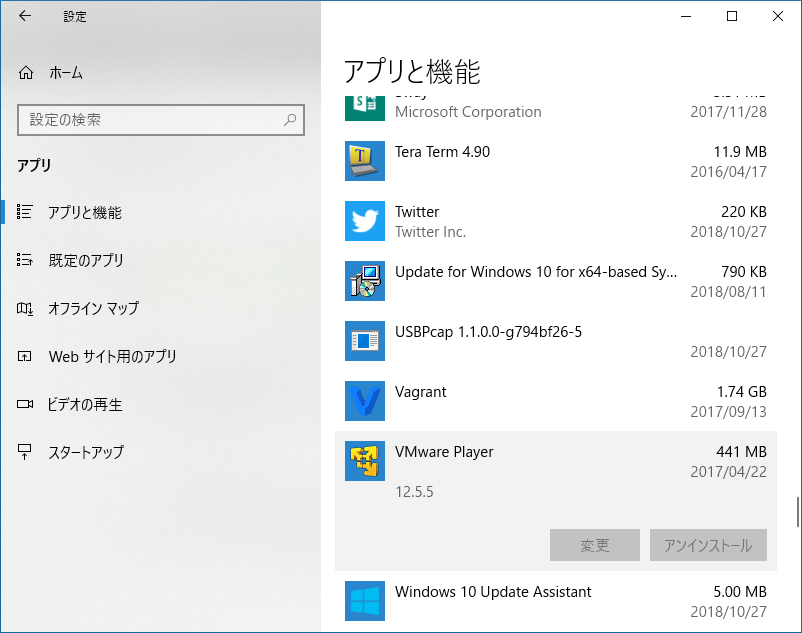
そういう場合はまず先にサービスを停止します。スタートボタンからWindows管理ツール > サービス を起動します。
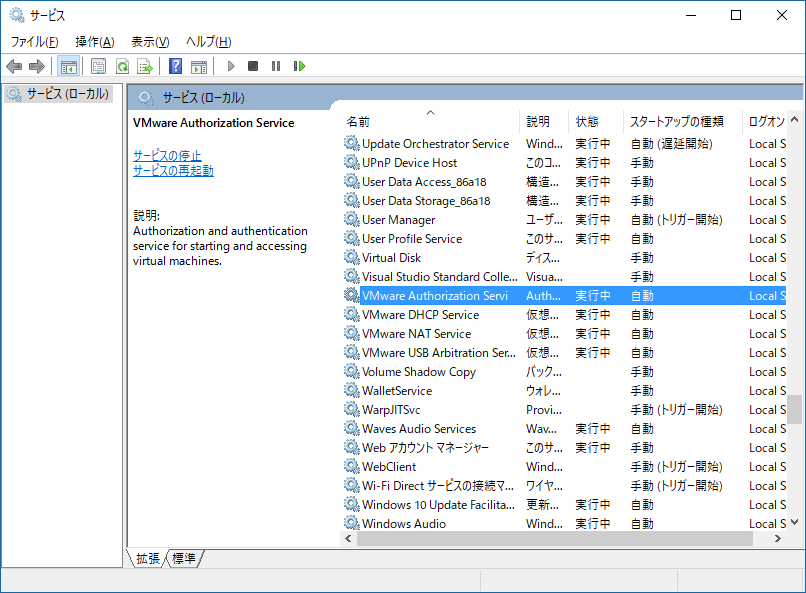
以下の4つのサービスを停止します。
これで、アンインストールできるようになります。
疲れたので今日はここまで。